NUOVA VERSIONE SOFTWARE DISPONIBILE
ULTIMO RILASCIO SOFTWARE: v5.0.3 del 08/08/2023
CLICCA QUI PER SCARICARE IL SOFTWARE (V5.0.3)
⚠️ IMPORTANTE!
FantaBuzzer è compatibile solo con sistemi operativi Windows 10 e Windows 11.
Verificare che il proprio PC Windows rispetti i requisiti minimi richiesti per il corretto funzionamento.
LEGGERE CON ATTENZIONE L’INTERA GUIDA PRIMA DELL’ASTA
Il software FantaBuzzer è compatibile solo con sistemi operativi Windows. Al momento non è disponibile su iOS e dispositivi mobili.
Per collegare il kit al PC è necessario avere a disposizione una porta USB dal funzionamento stabile con standard 2.0 o superiore.
⚠️ ATTENZIONE! Il sistema non supporta la gestione di partecipanti da remoto: è necessario, quindi, che tutti i partecipanti all’asta siano fisicamente presenti nello stesso luogo.
☑️ REQUISITI MINIMI
- Sistema operativo: Windows 10
- Processore: Intel Core i3-7100 (o equivalente) a 4 thread
- Memoria: 4 GB RAM
- .NET Framework 4.5
- Risoluzione video: 1280×720
✅ REQUISITI CONSIGLIATI
- Sistema operativo: Windows 10 o Windows 11
- Processore: Intel Core i5-7400 (o equivalente) a 4 thread
- Memoria: 8 GB RAM
- .NET Framework 4.5.2 +
- Risoluzione video: 1920×1080
🖥️ VIDEO
Il software viene eseguito correttamente ad aspetti di risoluzione 16:9 e fino alla risoluzione 1920×1080, oltre questa risoluzione non è garantito il corretto funzionamento.
È possibile scaricare una versione aggiornata di .NET Framework direttamente dal sito Microsoft cliccando qui oppure eseguendo regolari aggiornamenti del sistema operativo con Windows Update.
L’utilizzo di FantaBuzzer necessita di un PC che sia in grando di sostenere la struttura HW, composta da pulsanti e hub, e di eseguire correttamente il software per diverse ore.
Si consiglia di utilizzare PC che rispettino in toto i requisiti hardware e software richiesti, elenchiamo qui una serie di accorgimenti che potrebbero aiutare il PC a garantire una corretta gestione del sistema di banditore elettronico.
– Disattivare il Fast Boot di Windows recandosi in Impostazioni di risparmio energia aggiuntive > Specifica comportamento pulsanti di alimentazione > Deselezionare Attiva avvio rapido.
– Aggiornare i driver audio/video.
– Disattivare la telemetria di Windows.
– Disattivare tutti i programmi e i processi all’avvio non necessari.
– Disattivare durante l’uso di FantaBuzzer eventuale antivirus.
– Chiudere tutti i programmi durante l’uso di FantaBuzzer.
– In pannello di controllo > opzioni risparmio energia scegliere, se disponibile, la combinazione “prestazioni elevate”,
– Verificare che lo spazio di archiviazione del disco locale non sia pieno o al limite, eventualmente liberare spazio,
– Utilizzare i laptop sempre con alimentazione collegata (caricabatteria collegato alla rete elettrica).
– Utilizzare una risoluzione video ottimale a FantaBuzzer (formato 16:9, preferibilmente risoluzione 1920×1080).
Il software FantaBuzzer è disponibile nell’area download pubblica del sito.
Una volta completato il download lanciare il setup e seguire passo dopo passo ciò che viene mostrato a video.
N.B. Nel caso il browser blocchi il download del file scegliere “mantieni file” oppure “conserva file”
Se durante la fase iniziale di installazione del software viene visualizzato il messaggio di sicurezza “PC protetto da Windows”, cliccare su “Ulteriori informazioni” e scegliere l’opzione “Esegui comunque”.
🧐 NOTA BENE! Questa operazione va effettuata solo se sul PC è già installata un’altra versione software.
- Disinstallare la precedente versione attraverso la sezione “App e funzionalità” di Windows.
- Recarsi nella cartella AppData al percorso C:Utenti[Nome_utente]AppData.
Se AppData non è visibile potrebbe essere necessario necessario abilitare la visualizzazione degli elementi nascosti.
- Aprire la cartella “Local”.
- In AppDataLocal cercare ed eliminare la cartella denominata “Pariann Srls”.
- Riavviare il PC e successivamente procedere all’installazione della nuova release.
⚠️ ATTENZIONE! Installare il kit su una porta USB diretta (standard 2.0 o superiore) del proprio PC dal funzionamento stabile. Un’eventuale porta USB malfunzionante o dal plug labile potrebbe causare problemi di riconoscimento dei dispositivi e malfunzionamenti durante l’asta.
Per un utilizzo corretto del kit invitiamo tutti gli utente a:
- premere i pulsanti nel loro centro;
- evitare pressioni “a manetta” in quanto il pulsante trasmette solo il primo input ignorando eventuali pressioni successive se troppo ravvicinate;
- evitare strattoni o movimenti violenti che potrebbero causare disconnessioni.
🧐 NOTA BENE! Non applicare alla lettera questa procedura potrebbe causare problemi di riconoscimento dei dispositivi e/o malfunzionamenti.
Seguire questi semplici passaggi per installare correttamente il kit e iniziare l’asta.
1. Scegliere una porta USB diretta del PC dal funzionamento stabile e collegare a essa uno degli hub (vedi immagine sotto) inclusi nel kit; è sconsigliato l’utilizzo di hub USB personali.

2. Collegare gli altri hub del kit alle porte dell’hub (1) già connesso al PC; è possibile collegare tutti gli hub in cascata per coprire distanze maggiori.
3. Collegare uno ad uno tutti i pulsanti alle porte USB disponibili degli hub facendo trascorrere almeno 15 secondi tra il collegamento di un pulsante e il successivo affinché tutti i dispositivi vengano correttamente riconosciuti dal sistema.
4. Dopo aver collegato tutti i pulsanti attendere qualche secondo affinché il sistema possa stabilizzarsi.
5. Avviare il software e iniziare a giocare.
ℹ️ I dispositivi del kit vengono riconosciuti in modo automatico una volta collegati al PC!
I driver necessari al corretto funzionamento di hub e pulsanti sono driver generici già contenuti in Windows. Se Windows Update inizia a ricercare nuovi driver online annullare subito tale operazione e disabilitare la funzione di ricerca automatica di driver aggiornati.
🧐 NOTA BENE! Se nessun pulsante è collegato ad una delle porte USB del PC, il software viene automaticamente avviato in modalità “Tool di Esportazione”.
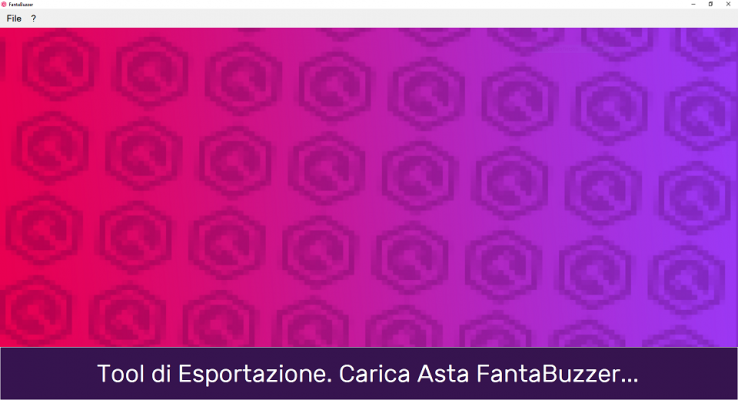
Cliccando sul pulsante in basso “Carica Asta FantaBuzzer…”, è possibile selezionare un salvataggio .ffa ed esportare attraverso la barra strumenti superiore sia le rose (File > Esporta Lega), nei formati .xlsx, .png e.csv, che la lista svincolati (File > Esporta Svincolati).
Per avviare il software in Game Mode (1) chiudere il tool di esportazione, (2) collegare almeno un pulsante al PC, (3) attendere il riconoscimento del dispositivo collegato e (4) avviare di nuovo FantaBuzzer.
🧐 NOTA BENE! Il software FantaBuzzer può essere utilizzato in Game Mode solo ed esclusivamente se i pulsanti del kit sono correttamente connessi al PC. Qualora il programma venisse avviato senza alcun pulsante collegato, esso passerà automaticamente in modalità di “Tool di Esportazione” (vedi paragrafo precedente).
Al primo avvio è necessario caricare la lista calciatori e soltanto dopo questa operazione sarà possibile procedere con la creazione della lega.
Inoltre, qualora sia stato sottoscritto l’abbonamento a FantaBuzzer Online per immagini e audio dei calciatori, bisognerà essere connessi a Internet ed effettuare il login con le credenziali ricevute tramite relativo form all’interno del software.
🙅♂️ Il “blocco offerte” merita una menzione a parte poiché rappresenta una delle principali funzioni di controllo del sistema.
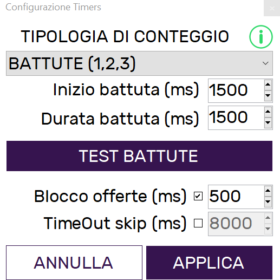
🤔 A COSA SERVE IL BLOCCO OFFERTE
In qualsiasi asta capita spesso che due o più partecipanti avanzino offerte ravvicinate o addirittura simultanee.
FantaBuzzer, essendo un sistema composto da pulsanti che inviano segnali ad un PC e da un software che elabora tali segnali, riporterà sempre come vincente l’ultimo input ricevuto.
Per evitare situazioni caotiche e aste “incontrollate” è stata ideata la funzione “blocco offerte”, attiva di default. Quest’ultima consiste in un semplice timer con valore di default pari a 500 ms e regolabile fino a massimo 1000 ms (1 secondo), che permette al software di intercettare e ignorare tutti gli input (pressioni dei pulsanti) immediatamente prossimi all’ultima offerta considerata valida.
Si sottolinea che tale funzionalità può essere disattivata.
💜 CONSIGLIO! Effettuare più test, combinando tra loro diversi tempi di inizio conteggio, durata battuta e blocco offerte, e simulando attraverso chiamata diretta delle asta per giungere ad una configurazione che soddisfi tutti i partecipanti e si adatti alle tempistiche di gioco richieste dalla lega.
In FantaBuzzer esistono due modalità di gioco legate all’avanzamento di offerte e rilanci con i pulsanti: “a prenotazione” e “offerta automatica”.
💜 CONSIGLIO! Per un’asta avvincente e dinamica si consiglia di optare per la modalità di gioco “a prenotazione”.
📣 MODALITÀ “A PRENOTAZIONE” (DISATTIVARE I RILANCI AUTOMATICI)
Con questa modalità di gioco il partecipante all’asta deve premere il pulsante a lui assegnato per innescare così l’avvio del conteggio in caso di prima offerta o riavvio del conteggio se si tratta di un rilancio. Contemporaneamente o subito dopo l’accettazione della prenotazione il partecipante prenotato dovrà dovrà annunciare l’importo dell’offerta a voce.
Nella schermata ASTA LIVE viene mostrato il nome dell’ultimo partecipante prenotato/offerente, si consiglia di impostare l’inizio battuta ad almeno 1500 ms (1.5 secondi) affinché ogni giocatore abbia il tempo di annunciare la propria offerta prima che inizi il conteggio.
🔢 MODALITÀ OFFERTA AUTOMATICA
In questa modalità viene associata ad ogni pressione del pulsante un’effettiva offerta in crediti: si ottiene un’asta digitalizzata in tutte le sue fasi, un’alternativa valida alla modalità “prenotazione”
Nella schermata ASTA LIVE viene mostrato il nome dell’ultimo offerente con il valore della sua offerta (somma cumulativa).
Il valore del rilancio automatico può essere preimpostato in fase iniziale di creazione lega (da 1 a 99 crediti) ed è modificabile, attivabile e disattivabile anche in corso d’asta. Inoltre, è possibile scegliere uno specifico valore di rilancio per ciascuno dei ruoli previsti in lista.
Si consiglia di lasciare i rilanci automatici a 1 e, se si vuole velocizzare l’asta, di modificare manualmente la importo base d’asta per i vari calciatori (vedi guida).
Nella schermata iniziale di benvenuto si possono effettuare le seguenti operazioni.
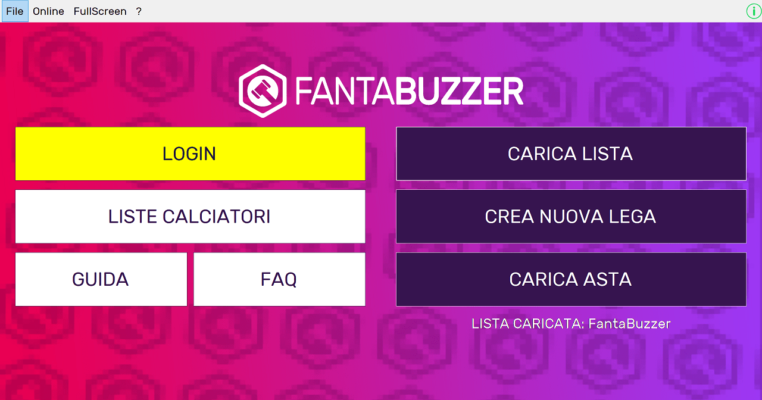
- Effettuare il login per l’accesso ai servizi FantaBuzzer Online (immagini e audio calciatori). NOTA BENE! Per poter accedere è necessario avere un abbonamento attivo per la stagione in corso.
In seguito all’introduzione del nuovo listino prezzi, a partire da luglio 2023 chi acquisterà un kit riceverà in regalo l’abbonamento per la prima stagione.
I “vecchi clienti” che invece sono già in possesso di un kit FantaBuzzer e che, in generale, hanno acquistato sul nostro store prima di luglio 2023 potranno acquistare l’abbonamento (clicca qui).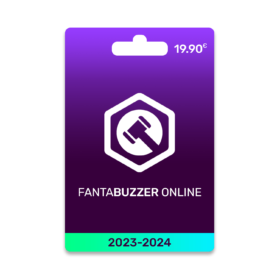
ACQUISTA SUBITO! - Caricare o aggiornare la lista calciatori.
- Creare una nuova lega (caricare prima una lista calciatori).
- Caricare un’asta già salvata (file con estensione .ffa). ⚠️ ATTENZIONE! Non è possibile caricare file di salvataggio asta creati con versione software 4.0.x o precedente nell’attuale versione v5.
Inoltre sono disponibili link esterni che rimandano ad alcune pagine del nostro sito, liste calciatori e guida incluse.
PRIMA ATTIVAZIONE
Per scaricare correttamente il Media Pack seguire la procedura qui indicata.
- Effettuare il login (pulsante giallo) per l’accesso ai servizi FantaBuzzer Online, le credenziali di accesso (mail + password) sono diverse da quelle scelte in fase di acquisto sul nostro store e sono disponibili nell’area privata “Il mio account” del sito (clicca qui e accedi).
NOTA BENE! Per poter accedere è necessario avere un abbonamento attivo per la stagione in corso.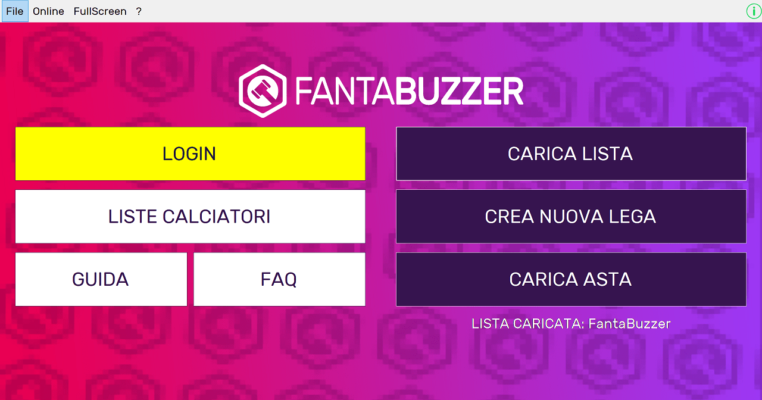
- Ad accesso effettuato comparirà il seguente messaggio pop-up, scegliere SI.
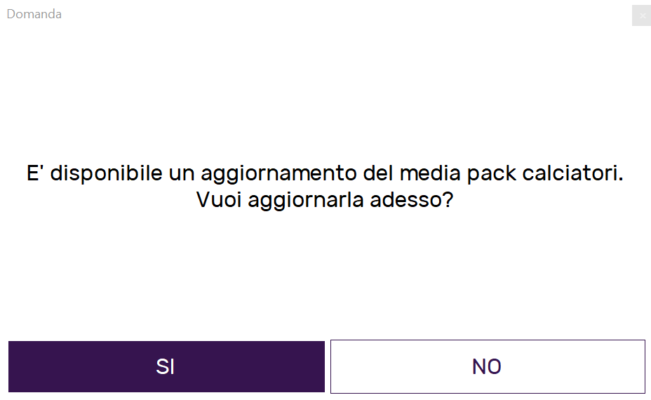
- Attendere che il Media Pack venga correttamente scaricato, non effettuare altre operazioni sul PC durante quest’ultima fase.
AGGIORNAMENTI SUCCESSIVI
⚠️ ATTENZIONE! Il Media Pack con relative funzionalità, essendo fruibile anche offline, non viene aggiornato automaticamente: assicurarsi, quindi, di essere collegati a Internet per scaricare eventuali aggiornamenti.
Qualora prima all’avvio del software con utenza loggata non venga visualizzato nessun pop-up di disponibilità aggiornamento Media Pack, è possibile forzarne la verifica effettuando logout – login da schermata di benvenuto.
⚠️ IMPORTANTE! Prima di creare una nuova lega assicurarsi di aver caricato la lista calciatori corretta. Utilizzare solo liste calciatori fornite sul nostro sito, il caricamento di file scaricati da fonti esterne a FantaBuzzer potrebbe causa malfunzionamenti.
Il software supporta tre principali tipologie di fantacalcio con relative liste: classic, classic con trequartisti e multiruolo.
Dalla versione software v5 con l’introduzione del media pack calciatori (immagini e audio) forniamo le liste delle quattro principali redazioni fantacalcistiche italiane. In fase di creazione lega attivare una modalità di gioco compatibile con la piattaforma su cui verrà poi gestita la competizione.
- Redazione Napoli FC-NA (classic e multiruolo) per chi usa l’app 🧙♂️ LEGHE FC.
- Redazione FM-MT (classic e classic + T).
- Redazione FP-DE (classic).
- Redazione GS-MI (classic).
>>> SCARICA QUI LE LISTE <<<
Le nostre liste sono dei semplici fogli di lavoro Excel, aventi estensione .xlsx, che possono essere aperti con Microsoft Excel e programmi simili. Si sconsiglia di modificare manualmente una lista, non rispondiamo di eventuali malfunzionamenti a seguito di interventi effettuati dall’utente.
Di seguito la struttura dettagliata del file lista riconosciuta dal nostro software.
La prima riga rappresenta l’intestazione della tabella ed è composta dalle seguenti sei colonne.
C | T | M | NOME | SQUADRA | QUOTAZIONE | ID | EID
La colonna C indica il ruolo classic (P, D, C, A) del calciatore, la colonna T riporta il ruolo classic contemplando anche i trequartisti (P, D, C, T, A) mentre la colonna M viene utilizzata per i multiruolo.
Durante le finestre di mercato vengono rilasciati aggiornamenti quotidiani delle liste.
📑 MODIFICA RUOLO
Per modificare il ruolo di un calciatore seleziona da barra strumenti superiore File > Modifica Lista, scegliere il calciatore da editare, effettuare le modifiche e confermare. In caso di successivo aggiornamento della lista calciatori le eventuali modifiche apportate dovranno essere ripetute prima di aprire il file di salvataggio asta o creare una nuova lega.
🧐 NOTA BENE! Tutte le liste riportano le quotazioni dei calciatori. La loro visualizzazione e l’eventuale utilizzo come base d’asta vengono gestiti all’interno del programma.
⚠️ ATTENZIONE! Prima di procedere con la creazione di una nuova lega sincerarsi di aver caricato la lista calciatori corretta.
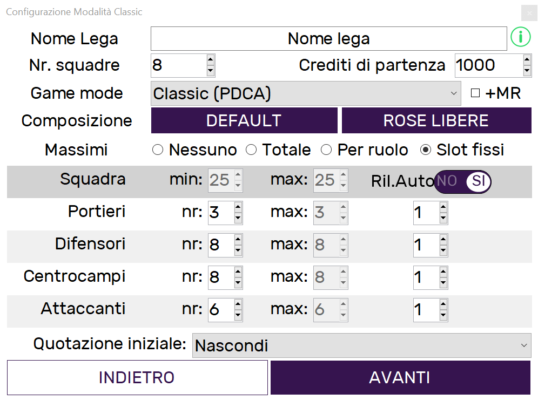
È possibile creare una nuova lega direttamente dalla schermata introduttiva oppure cliccando sulla relativa voce presente nella barra strumenti superiore (File > Crea nuova lega); la funzionalità viene attivata solo ed esclusivamente dopo aver caricate la prima lista calciatori all’interno del software.
Nella prima finestra di configurazione vanno impostati i seguenti i parametri di gioco e informazioni.
- Nome lega.
- Numero di squadre partecipanti all’asta: da minimo 4 a massimo x partecipanti (dove x=8 per kit asta da 8, x=10 per kit asta da 10 e x=12 per kit asta da 12).
- Crediti di partenza: da minimo 100 a massimo 100000, valore di default pari a 1000.
- Modalità di gioco (game mode): viene qui determinata la modalità di asta in base al sistema di gioco adottato nella lega.
⚠️ ATTENZIONE! Assicurarsi che la scelta sia coerente con la lista calciatori precedentemente caricata.
Sono supportati i seguenti sistemi di gioco:
– Classic (PDCA)
– Classic + Trequartisti (PDCTA)
– Multiruolo (Por, Ds, Dc, Dd, ecc.)Inoltre è prevista la modalità “Multiruolo su Classic”, disponibile solo per la redazione FC-NA, che permette di gestire i calciatori in base al loro ruolo classic (PDCA) e di visualizzare contestualmente il relativo “multiruolo” durante l’asta (attivabile anche spuntando +MR).
- Crediti di partenza: da minimo 100 a massimo 10000, valore di default pari a 1000.
- Requisiti di composizione (vedi paragrafo successivo per maggiori dettagli).
- Quotazione iniziale: è, infatti, possibile visualizzarle e/o utilizzarle come base d’asta in caso di rilanci automatici attivi.
Parte di queste impostazioni potranno essere modificate anche durante l’asta attraverso la barra strumenti superiore (Modifica > Lega Ruoli e Rilanci) o sfruttando gli shortcut presenti in schermata ASTA LIVE.
È possibile scegliere diverse modalità di composizione rose, di seguito verranno discriminate le modalità Classic (inclusa Classic+T) e Multiruolo.
CLASSIC (CLASSIC + T)
- Slot fissi: spuntare la relativa voce e selezionare il numero di slot fissi per ciascun ruolo.
- Minimo numero di giocatori per ruolo senza limite massimo: impostare “massimi” su “nessuno” e scegliere gli slot minimi obbligatori per ciascun ruolo.
- Minimo numero di giocatori su intera rosa senza limite massimo: impostare “massimi” su “nessuno”, tutti gli slot minimi per ruolo a 1 e scegliere gli slot minimi obbligatori per intera squadra.
- Massimo numero di giocatori per ruolo: impostare “massimi” su “per ruolo” e specificare il numero massimo di calciatori per ciascun ruolo. Se non si vogliono vincoli minimi settare i relativi slot a 1.
- Massimo numero di giocatori per intera squadra: impostare “massimi” su “totale” e specificare il numero massimo di slot per intera squadra. Se non si vogliono vincoli sui singolo ruoli impostare gli slot massimi per ruolo a 1, idem per i minimi.
- Range MIN – MAX su intera rosa o per ruolo: impostare “Massimi” rispettivamente su “Totale” o “Per ruolo”, scegliere successivamente i parametri minimi e massimi che caratterizzeranno il range di composizione della rosa.
- Rose libere: scegliere questa opzione per non avere alcun vincolo.
MULTIRUOLO
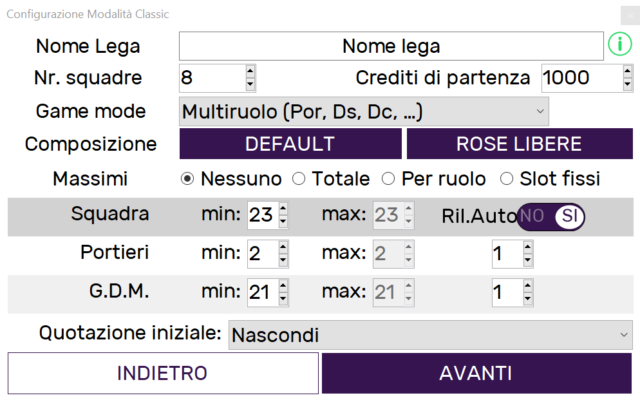
🧐 NOTA BENE! Si ricorda che, a prescindere dalla configurazione utente, nella modalità di gioco “multiruolo” sussistono i vincoli minimi di composizione delle rose: minimo 23 giocatori, di cui almeno 2 portieri (Por) e 21 giocatori di movimento (GdM).
- Minimo numero di giocatori per ruolo senza limite massimo: impostare “massimi” su “nessuno” e scegliere gli slot minimi obbligatori per portieri e GdM.
- Minimo numero di giocatori su intera rosa senza limite massimo: impostare “massimi” su “nessuno” e regolare il numero minimo di elementi totale.
- Massimo numero di giocatori per ruolo: impostare “massimi” su “per ruolo” e specificare il numero massimo di portieri e GdM.
- Massimo numero di giocatori per intera squadra: impostare “massimi” su “totale” e specificare il numero massimo elementi intera squadra.
- Range MIN – MAX su intera rosa o per ruolo: impostare “Massimi” rispettivamente su “Totale” o “Per ruolo”, scegliere successivamente i parametri minimi e massimi che caratterizzeranno il range di composizione della rosa.
🗣️ ASTA A PRENOTAZIONE (RILANCI AUTOMATICI OFF)
In caso di disattivazione dei rilanci automatici il sistema funzionerà a “prenotazione” e ciascun partecipante prenotato dovrà annunciare la sua offerta a voce. 💜 CONSIGLIAMO questa scelta alle leghe che vogliono un’asta più dinamica e avvincente senza essere vincolati al rilancio automatico unitario (+1).
🖲️ RILANCI AUTOMATICI ON
Con questa opzione il sistema associa ad ogni pressione dei pulsanti un’effettiva offerta in crediti (+1) che verrà mostrata a video.
💜 CONSIGLIO! Con rilanci automatici attivi è altamente sconsigliato disattivare il BLOCCO OFFERTE in IMPOSTAZIONI TIMER.
Parte di queste impostazioni potranno essere modificate anche durante l’asta attraverso la barra strumenti superiore (Modifica > Ruoli e Rilanci automatici) o sfruttando gli shortcut presenti in schermata ASTA LIVE.
🔒 LIMITE OFFERTA
Il controllo dei crediti è uno degli argomenti più delicati delle aste fantacalcistiche.
FantaBuzzer permette di controllare le offerte sulla base di due vincoli: il budget (totale crediti disponibili) e il valore di offerta massima (num. di crediti disponibili – num. slot obbligatori + 1).
I controlli effettuati dal software sono collegati ai parametri di composizione rose impostati.
In questa seconda schermata è possibile configurare il “banditore elettronico”, che scandirà i tempi dell’intera asta, e altre funzionalità di timing.
⚠️ ATTENZIONE! La configurazione scelta non sarà definitiva e potrà essere modificata anche in seguito e personalizzata per ciascun calciatore da bandire all’asta.
TIPOLOGIE DI CONTEGGIO
Il software permette di scegliere tra due tipologie di conteggio: le classiche battute d’asta 1…2…3 oppure un semplice countdown.
👨⚖️ BATTUTE (1…2…3)
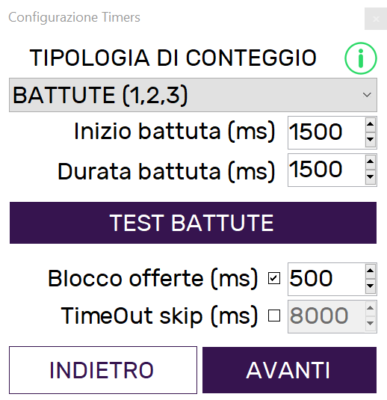
Il parametro di inizio battuta, utile soprattutto per l’utilizzo del kit nella modalità “prenotazione”, determina il tempo che passa tra l’accettazione di un’offerta valida (pressione pulsante) e l’effettivo inizio del conteggio, mentre la durata battuta rappresenta l’intervallo temporale tra le tre battute 1, 2 e 3.
Di seguito i valori ammessi per i suddetti parametri.
Inizio battuta: minimo 0 ms / massimo 10000 ms (10 secondi) / default 1500 ms.
Durata battuta: minimo 500 ms (mezzo secondo) / massimo 10000 ms (10 secondi) / default 1500 ms.
⌛ COUNTDOWN
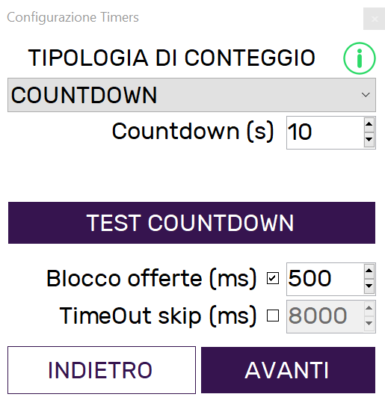
Un semplice conto alla rovescia che può essere impostato da 4 a 60 secondi.
⚠️ ATTENZIONE! L’avviso sonoro, ossia la pronuncia dei secondi durante il conto alla rovescia, è disponibile soltanto per le ultime dieci cifre del countdown (da 10 a 1), per i secondi da 60 a 11 è prevista la sola stampa a video.
⏭️ TIMEOUT SKIP
Il TimeOut Skip (o time-out salto) riduce i tempi dell’asta attivando lo scorrimento automatico della lista calciatori: in caso di nessuna offerta pervenuta entro un certo limite si passa al calciatore successivo secondo le modalità d’asta attive.
Di seguito i valori previsti per lo skip.
TimeOut Skip: minimo 3000 ms (3 secondi) / massimo 30000 ms (30 secondi) / default 8000 ms (8 secondi).
🤔 A COSA SERVE IL BLOCCO OFFERTE
In qualsiasi asta capita spesso che due o più partecipanti avanzino offerte ravvicinate o addirittura simultanee.
FantaBuzzer, essendo un sistema composto da pulsanti che inviano segnali ad un PC e da un software che elabora tali segnali, riporterà sempre come vincente l’ultimo input ricevuto.
Per evitare situazioni caotiche e aste “incontrollate” è stata ideata la funzione “blocco offerte”, attiva di default. Quest’ultima consiste in un semplice timer con valore di default pari a 500 ms e regolabile fino a massimo 1000 ms (1 secondo), che permette al software di intercettare e ignorare tutti gli input (pressioni dei pulsanti) immediatamente prossimi all’ultima offerta considerata valida.
Si sottolinea che tale funzionalità può essere disattivata.
💜 CONSIGLIO! Effettuare più test, combinando tra loro diversi tempi di inizio conteggio, durata battuta e blocco offerte, e simulando attraverso chiamata diretta delle asta per giungere ad una configurazione che soddisfi tutti i partecipanti e si adatti alle tempistiche di gioco richieste dalla lega.
In “Altre impostazioni” è possibile personalizzare una serie di parametri di gioco così da adattare il programma alle proprie esigenze.
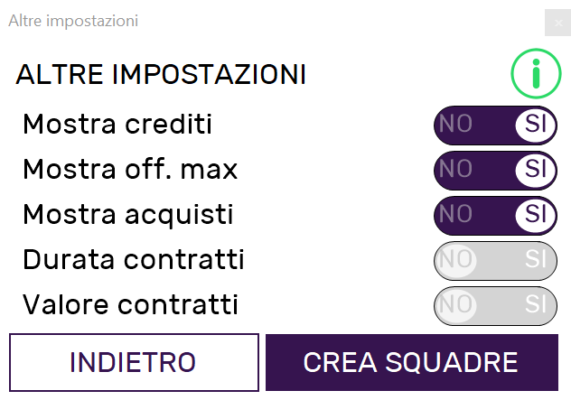
Come visibile dall’immagine, le operazioni concesse sono:
- nascondere i crediti di tutte le squadre partecipanti all’asta (modificabile anche ad asta già avviata);
- nascondere il valore l’offerta massima;
- nascondere il dettaglio degli acquisti;
- attivare i contratti (durata e/o valore).
ℹ️ IMPORTANTE! L’offerta massima (Off. Max) è un parametro di controllo, mostrato a video, che viene calcolato in base alle impostazioni di composizione rose scelte nella relativa finestra (numero di slot minimi e/o massimi impostati).
Questo valore limite non può essere superato nel corso di un asta con rilanci automatici attivi, eventuali offerte saranno infatti ignorate con report in cronologia offerte e registro attività, mentre in caso di prenotazione e offerte “a voce” il check sarà effettuato in fase di assegnazione.
🤔 NOTA BENE! Durata e valore dei contratti sono dei semplici promemoria, associabili ad un calciatore in fase di assegnazione, e non hanno alcun impatto sul budget. Una volta assegnato un calciatore e allo stesso un contratto (durata e/o valore contratto), per modificare queste ultime info risulta necessario prima svincolare l’elemento in rosa (annotarne il costo) e poi riassegnarlo manualmente prestando attenzione nella fase di inserimento dati.
Creare le squadre e associare a ciascuna uno dei pulsanti del kit è davvero semplice, basta seguire questi step.
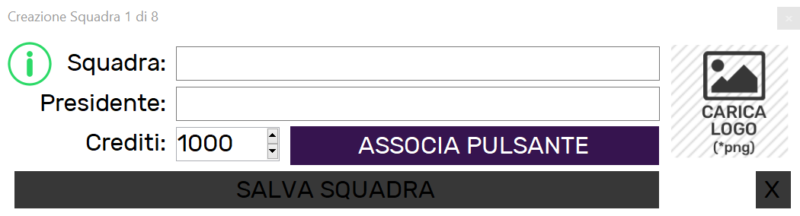
- Scegliere il nome della Squadra (richiesto): il minimo numero di caratteri accettato è pari a 2; è consigliato scegliere nomi non troppo lunghi onde evitare problemi di visualizzazione nelle successive schermate.
- Specificare il nome del Presidente (facoltativo).
- Impostare i crediti iniziali: di default viene riportato il valore scelto nella prima finestra di creazione nuova lega; per venire incontro a chi adotta regolamenti in cui è previsto che i vari partecipanti all’asta possano avere differenti budget iniziali a fronte di specifici scenari, quali penalizzazioni, conferme calciatori, extra budget per premi piazzamento, ecc., è concesso modificare e personalizzare il totale crediti di ogni singola squadra.
- Cliccare su ASSOCIA (pulsante).
- Alla comparsa della successiva finestra di avviso premere fisicamente il pulsante da associare alla squadra.
- Cliccare su SALVA SQUADRA.
📷 Cliccando sul pulsante CARICA LOGO sarà inoltre possibile associare un logo a ciascuna delle squadre partecipanti. L’immagine caricata verrà visualizzata ad ogni offerta in schermata asta live.
Il file immagine per essere conforme deve necessariamente avere estensione .png, mentre per una visualizzazione ottimale si consiglia un rapporto d’aspetto pari a 4:3.
Questa procedura va ripetuta per ognuna delle squadre partecipanti all’asta.
Dopo aver completato la procedura di creazione squadre e associazione pulsanti il programma passa automaticamente alla schermata Home.
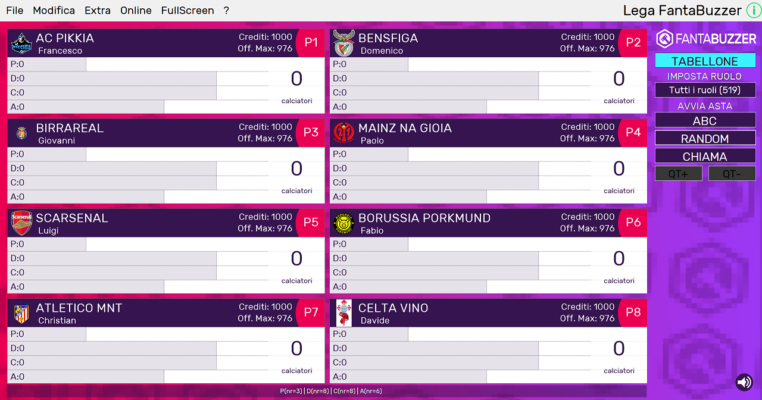
🏠 In Home ogni partecipante all’asta ha una sua box dedicata.
Tutte le box sono interattive e prevedono una serie di funzionalità che danno totale controllo sulle squadre. Scopriamo nel dettaglio la loro struttura.
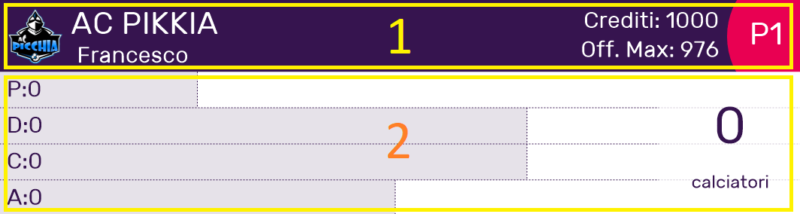
Le box si dividono in due aree: la parte superiore dove viene visualizzato il nome squadra e la parte inferiore (bianca).
- La parte superiore riporta nome della squadra, nome del presidente, numero del pulsante associato, crediti residui (se lasciati visibili), valore offerta massima (se lasciato visibile) ed eventuale logo caricato.
Cliccando in un suo qualsiasi punto viene richiama la relativa finestra “Creazione Squadra” attraverso la quale è possibile modificare informazioni e parametri di gioco (vedi paragrafo precedente). - La parte inferiore della box squadra visualizza tutte le informazioni di gioco: crediti residui (se lasciati visibili), valore offerta massima (se lasciato visibile), totale dei calciatori in rosa e numero di acquisti per ruolo, tutti aggiornati in real-time.
Cliccando in qualsiasi suo punto si accede alla finestra di gestione rosa dove è possibile effettuare operazioni manuali di assegnazione e svincolo.
Tornando ora alla descrizione della schermata Home, nella sua parte destra sono presenti tutti i setting relativi all’asta vera e propria.
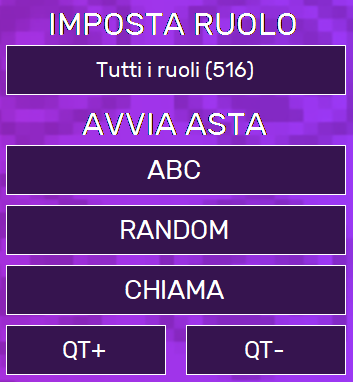
Si inizia scegliendo il ruolo specifico da bandire per poi proseguire con la modalità di estrazione dei calciatori.
Le modalità di asta supportate da FantaBuzzer sono in totale quattro.
- ABC, asta in ordine alfabetico: viene mostrata una finestra con tutte le lettere dell’alfabeto; scegliere, quindi, da quale lettera partire oppure cliccare sul punto interrogativo per estrarre casualmente una lettera.
🧐 NOTA BENE! Le lettere che non hanno calciatori in lista sono grigiate e non selezionabili. - RANDOM, asta con estrazione casuale: i calciatori vengono estratti una e una sola volta in modo casuale, una volta terminato il “giro”, la lista random viene automaticamente rigenerata; la funzione random resta applicabile sia su singolo ruolo o zona di campo (Por / GdM) che su intera lista.
- CHIAMA, asta a chiamata diretta: selezione manuale di un calciatore svincolato da mettere all’asta.
- QT- e QT+, asta per quotazione, con possibilità di scelta tra ordine decrescente (-) e ordine crescente (+), viene attivata solo se la quotazione non è nascosta.
🪃 Il pulsante “Torna all’asta” permette di riprendere il gioco esattamente da dove si era lasciato: da home si potrà ritornare alla schermata asta con un solo click, ritrovando l’ultimo calciatore chiamato secondo la modalità di estrazione scelta (ABC, RANDOM, ecc.).
🗂️ TABELLONE abilita la visualizzazione di tutte le rose all’interno di una finestra dinamica. La visualizzazione del tabellone, essendo dinamica, è ottimizzata per una risoluzione schermo 1920×1080. Attraverso la barra strumenti superiore, o cliccando in un qualsiasi suo punto una volta aperto, è possibile esportare il tabellone in un file immagine (.png).
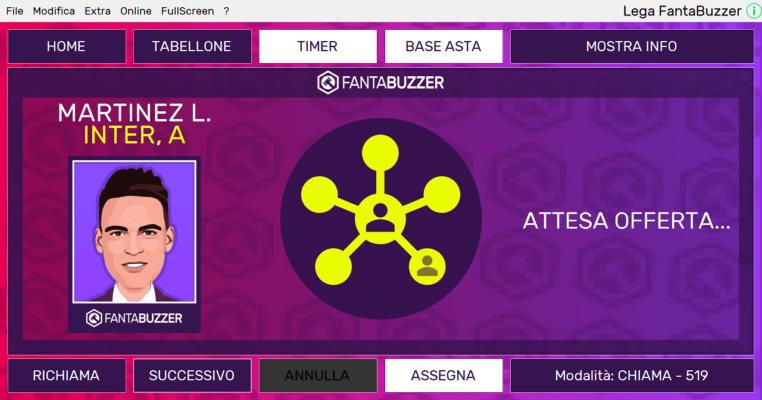
Questa schermata, progettata per semplificare e ottimizzare l’intero processo di asta, viene di seguito descritta in tutte le sue parti.
- In alto a sinistra è possibile uscire dalla schermata ASTA LIVE e tornare alla HOME cliccando sull’apposito pulsante o visualizzare tutte le rose in un tabellone dinamico (pulsante TABELLONE).
- In alto al centro il collegamento diretto alle impostazioni timer e il pulsante base d’asta che permette di selezionare per ciascun calciatore una specifica quotazione di partenza.
- In alto a destra è possibile attivare o disattiva la tabella INFO squadre.
- /sono collocate una serie di box che mostrano le impostazioni di asta attive (modalità, num. elementi chiamati e da chiamare), e che permettono di saltare/passare al successivo calciatore coerentemente con i settaggi attivi; inoltre, cliccando su RICHIAMA è possibile visualizzare l’elenco dei calciatori già estratti (in ordine cronologico a partire dal più recente) e di bandirli nuovamente.
- Al centro sono mostrate tutte le informazioni relative al processo di asta.
- Calciatore messo all’asta (nome/squadra/ruolo/quotazione, quest’ultima solo se attiva) con eventuale immagine e pronuncia del nome (necessario abbonamento a FantaBuzzer Online, ACQUISTA SUBITO).
- Stato dell’asta e avanzamento timer.
- Nome e logo (se caricato) della squadra che sta vincendo l’asta.
- I due pulsanti in basso a sinistra permettono rispettivamente di richiamare un calciatore invenduto già estratto e di saltare manualmente al calciatore successivo secondo la modalità di estrazione/scorrimento attiva.
- In basso al centro sono collocati due pulsanti che permettono di assegnare un calciatore, bypassando il processo d’asta, o di annullare un’asta già avviata, resettando tutte le offerte e ritornando allo stato iniziale di “attesa offerta…”.
- Nel rettangolo in basso a destra sono mostrate le informazioni di estrazione/scorrimento lista calciatori.
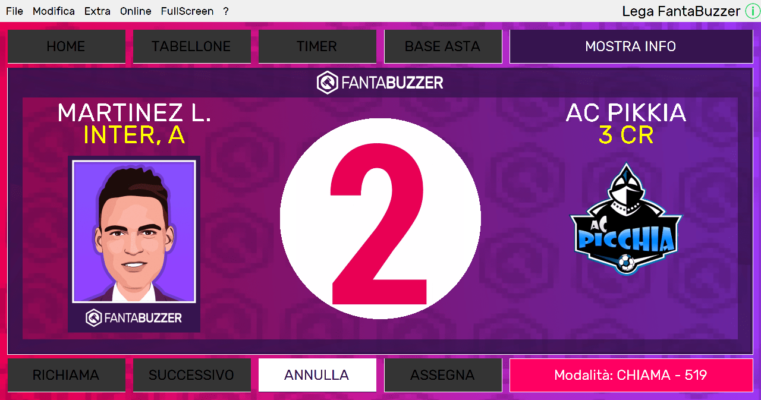
1. FILE
In “File” troviamo le funzioni:
– crea nuova lega;
– apri asta salvata (file con estensione .ffa);
– salva asta e salva asta con nome…;
– chiudi asta con ritorno alla schermata di benvenuto;
– esporta lega / FantaBuzzer .XLSX per esportare tutte le rose in un foglio di lavoro Excel;
– esporta lega / Tabellone .PNG per “stampare” tutte le rose in un file immagine;
– esporta lega / Rosters .CSV per esportare tutte le rose nel formato file CSV;
-esporta svincolati per “stampare” tutti i calciatori svincolati in un foglio di lavoro Excel (.xlsx);
– carica lista calciatori;
– modifica lista calciatori;
– esci per chiudere la sessione di gioco.
2. MODIFICA
In “Modifica” è presente un sottomenu di accesso a tutte le configurazioni di gioco.
- Lega Ruoli e Rilanci, dove sono riportate le principali info di gioco; qui è possibile modificare il nome della lega, campo che non dovrà mai essere lasciato vuoto, visualizzare la configurazione relativa alla modalità di gioco attiva (classic, classic + T o multiruolo) e le opzioni rosa.
Qui possono essere attivati/disattivati i rilanci automatici e gestite la quotazione iniziale. - Impostazioni Timer, dove è possibile modificare modalità e velocità del conteggio, impostare lo scorrimento automatico della lista, attivare il blocco offerte (leggere con attenzione lo scopo di questa funzione nel paragrafo dedicato).
- Impostazioni audio, dove è possibile abilitare/disabilitare le singole notifiche audio e modificare il suono “nuova offerta”.
- Altre impostazioni, finestra già analizzata in fase di creazione lega (vedi precedente Creazione nuova lega – Altre impostazioni).
- Ripeti associazioni pulsanti per assegnare nuovamente i pulsanti alle varie squadre partecipanti all’asta.
3. EXTRA
In Extra è possibile attivare la modalità ASTA DI RIPARAZIONE, assegnare un extra budget a tutte le squadre e accedere alla sezione SCAMBI.
- MOD. RIPARAZIONE (promessa di svincolo): attivando questa modalità i partecipanti che hanno completato la propria rosa, terminando o meno i crediti, o coperto tutti gli slot di specifici ruoli potranno partecipare a qualsiasi asta; in caso di nuova aggiudicazione verrà richiesto lo svincolo di uno dei calciatori già presenti in rosa per bilanciare la cassa e/o liberare uno slot su un determinato ruolo.
- SCAMBIO CALCIATORI: attraverso una finestra dedicata sarà possibile effettuare scambi tra le squadre partecipanti all’asta; gli scambi, che vedranno un ugual numero di calciatori interessati, potranno essere “alla pari” o includere una cessione di crediti.
NOTA BENE! Per questioni di bilancio e gestione crediti il valore è possibile scegliere se la quotazione di acquisto debba seguire o meno il calciatore durante lo scambio.
4. ONLINE (NECESSARIA CONNESSIONE A INTERNET)
Permette di effettuare login e logout del proprio account FantaBuzzer e di visualizzarne la scadenza.
5. FULLSCREEN
La voce FullScreen attiva la modalità di visualizzazione finestra a schermo intero.
5. PUNTO INTERROGATIVO (?)
In “?” è possibile accedere alla guida online, recuperare un salvataggio automatico “recupera autosave”, visualizzare il registro attività, modificare il font, visualizzare la versione software installata sul PC e consultare disclaimer/note legali.
In caso di imprevisti (black out elettrico, riavvio imprevisto del PC, chiusura involontaria del programma, chiusura dell’asta senza salvataggio manuale, crash dell’applicazione) è possibile recuperare le informazioni e riprendere l’asta dall’ultimo punto nei due seguenti modi:
- al successivo avvio del software viene visualizzato il seguente messaggio
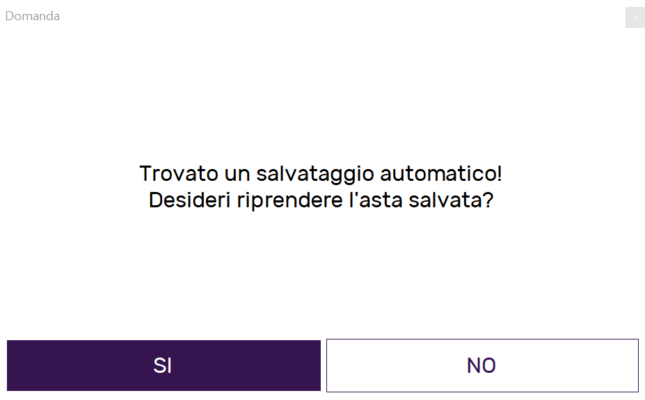
scegliere “SI” per ripartire dal punto in cui l’asta era stata interrotta; - in alternativa selezionare manualmente da barra strumenti superiore sotto il punto interrogativo uno dei salvataggi automatici creati attraverso la funzione “recupera autosave”.
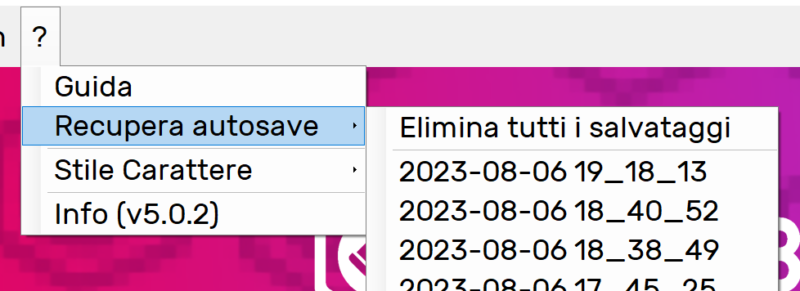
Se si riscontrano specifici problemi o errori durante l’installazione eseguire le seguenti azioni.
L’INSTALLER NON SI AVVIA
Disattivare temporaneamente Windows Defender (e Firewall) o eventuali antivirus in esecuzione sul PC.
PROBLEMI AGGIORNAMENTO .NET FRAMEWORK
Se Windows non installa o non aggiorna correttamente .NET FRAMEWORK scaricare il .NET Framework Repair Tool (clicca qui per scaricarlo) fornito da Microsoft ed eseguirlo. Ultimato il processo di correzione da parte del Repair Tool, ripetere l’installazione.
CODICE ERRORE 2203 DURANTE L’INSTALLAZIONE
Se il processo di installazione di FantaBuzzer viene improvvisamente interrotto e visualizzato a video il messaggio di errore codice 2203 potrebbe essere necessario modificare le autorizzazioni utente.
Di solito, questo errore viene generato se l’utente non dispone delle autorizzazioni di amministratore per la directory contenente l’installazione o la cartella temporanea di sistema durante il tentativo di installare il programma.
1. Eseguire il setup FantaBuzzer come amministratore.
2. Modificare le autorizzazione della cartella Temp di Windows (si rimanda a guide esterne).
Se dovessero essere riscontrati problemi di visualizzazione degli elementi grafici all’interno del programma, sarà necessario regolare le impostazioni schermo e trovare un valore di ridimensionamento elementi e testi adeguato.
ℹ️ IMPORTANTE! FantaBuzzer è ottimizzato per schermi (monitor, tv, proiettori, ecc.) widescreen con aspect ratio 16:9, si garantisce un corretto funzionamento con risoluzione 1920×1080 (o inferiore 1600×900, 1280×720, ecc.).
⚠️ In presenza di risoluzioni superiori, qualora la configurazione HW del PC non sia ottimale è possibile riscontrare rallentamenti nell’utilizzo del software.
Modificare le impostazioni dei valori DPI alti.
Cliccare col tasto destro del mouse sull’icona del programma FantaBuzzer e andare su Proprietà > Compatibilità > Modifica impostazioni DPI elevati.
Nell’area Override ridimensionamento valori DPI alti, selezionare la casella di controllo Esegui l’override del comportamento di ridimensionamento per valori DPI alti e quindi provare a eseguire una delle opzioni seguenti:
- Applicazione: consente di disabilitare tutte le impostazioni di ridimensionamento di Windows e di utilizzare solo l’impostazione dello sviluppatore dell’app. Questa impostazione era denominata Disabilita ridimensionamento schermo per valori DPI alti nelle versioni precedenti di Windows.
- Sistema: esegue l’override delle impostazioni DPI dell’app e fa funzionare l’app come se fosse su un display a basso DPI. Windows estenderà l’interfaccia utente di questa app quando è su un display con valori DPI alti. Ciò renderà l’app sfocata sui display con valori DPI alti.
- Sistema (avanzata): Windows tenterà di utilizzare il ridimensionamento DPI avanzato per l’app. Di conseguenza, alcune app verranno visualizzate con un testo nitido sui display con valori DPI alti. Questa impostazione non funzionerà per tutte le app.
Se viene collegato il PC a un monitor o una TV tramite HDMI (o altri dispositvi esterni) si potrebbero riscontrare problemi di riproduzione audio durante il conteggio per l’assegnazione di un calciatore.
I file audio utilizzati sono molti brevi (<1 sec) e schede video o chip grafici, che in caso di collegamento HDMI gestiscono anche l’audio, potrebbero non trasmettere correttamente il flusso dei suddetti file. Un fattore determinante è rappresentato anche dalla qualità del cavo HDMI utilizzato.
Se dovesse essere riscontrato tale problema provare a sostituire cavo HDMI o ad aggiornare i driver della scheda video o della GPU.
Se si continuano ad avere problemi audio su uscita HDMI (o altri dispositvi), valutare le seguenti alternative.
- Lasciare il video su HDMI e utilizzare un cavo AUX (jack 3.5 mm maschio-maschio) per collegare l’uscita audio del tuo PC all’ingresso audio del tuo televisore, solitamente individuato dalla dicitura PC/DVI audio in; ricordati di attivare sul PC il corretto dispositivo di output ed eventualmente su TV la relativa sorgente audio.
- Utilizzare altoparlanti o sistemi audio esterni che supportino il collegamento attraverso cavo AUX (jack 3.5 maschio-maschio).
- In caso di laptop utilizzare gli altoparlanti integrati del PC se abbastanza potenti.
Titolare di FantaBuzzer
PARIANN S.R.L. SEMPLIFICATA
Via Camillo Cucca, 295 – 80031 Brusciano (NA)
C.F./P.IVA: 08946691212
REA NA-996735
info@pariann.it
amm@pec.pariann.it
Informazioni su FantaBuzzer
FantaBuzzer è un sistema innovativo di banditore d’asta, composto da una parte hardware e una software.
Tale sistema è adatto a tutti i giochi di ruolo ed è stato realizzato in questa sua versione per le aste di fantacalcio.
Diritti di proprietà intellettuale e industriale
FantaBuzzer e qualsiasi altra forma di suo sviluppo o utilizzo sono protetti da un brevetto regolarmente depositato e successivamente approvato presso l’Ufficio Italiano Brevetti e Marchi del Ministero dello Sviluppo Economico in data 16/10/2017.
Inoltre FantaBuzzer è un marchio regolarmente depositato presso l’UIBM in data 16/10/2017.
Brevetto e marchio sono e rimangono di proprietà esclusiva dei Titolari e dei loro licenziatari e sono protetti dalle leggi vigenti su marchi e brevetti e dai loro diritti di proprietà intellettuale e industriale, nonché dai relativi trattati nazionali e internazionali.
Utilizzo non consentito
Gli utenti non possono:
– effettuare reverse engineering, decompilare, disassemblare, modificare o creare lavori derivati basati su FantaBuzzer o su qualunque porzione di esso;
– affittare, licenziare o sublicenziare FantaBuzzer.
Limitazioni di responsabilità
Questo prodotto, inteso come insieme della parte software e hardware, è fornito da PARIANN S.R.L.S. “così com’è”, “con tutti gli errori” e “come disponibile”.
PARIANN S.R.L.S. non rilascia alcuna dichiarazione o garanzia riguardante la sicurezza, l’idoneità, la mancanza di virus, le inesattezze, gli errori tipografici e ortografici o altri componenti eventualmente dannosi di questo prodotto.
Esistono pericoli intrinseci nell’uso di qualsiasi software o dispositivo elettronico e l’utente finale è l’unico responsabile della determinazione del fatto che questo prodotto sia compatibile con l’apparecchiatura (personal computer) in sua dotazione e altri software installati sull’apparecchiatura stessa.
L’utente è anche l’unico responsabile della protezione delle apparecchiature e del backup dei dati, e PARIANN S.R.L.S. non sarà responsabile per eventuali danni che potrebbero verificarsi in relazione all’utilizzo, alla modifica o alla distribuzione irregolare o illecita di questo prodotto.
